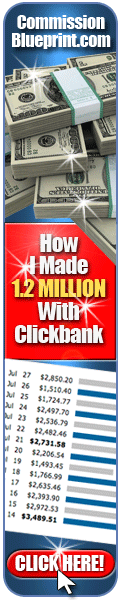Copyright 2010 The best affiliate course. All Rights Reserved.
Snowblind by Themes by bavotasan.com.
Blogger Templates by Blogger Template Place | supported by One-4-All

Email is one of those things that has the ability to really zap away much of the precious ‘work’ time that you have during the day. If you’re a compulsive ‘email checker’ then perhaps this tutorial isn’t for you, but if you have to manage a large number of email accounts & addresses all at once then this tutorial will save you so much time & hassle that you’ll never, ever look back.
Since I have a load of different websites with their own mailboxes it’s safe to say that I have a lot of ‘accounts’ in my Thunderbird that send & receive mail from each of the sites. Recently this method was becoming very cumbersome, I was getting increased amounts of spam & I was really finding it difficult to check mail on the go (via squirrelmail).
This called for action, I realised that somehow I:
wanted to consolidate all of my mail into one account, but still be able to utilise all the addresses
be able to read all my mail from the web from one login
eliminate the insane amount of spam I was receiving
still be able to download all my mail via pop to thunderbird
I’ve long used Gmail for my personal email, but never anything website related. But it just so happens that all of the things I’m looking for it handles, not only that but Gmail has perhaps the best spam filter going, you you can say goodbye to spam email forever.
So here’s what we’re going to do:
Forward all existing email addresses to Gmail
Download all the mail from our Existing Inboxes
Delete all of our existing Email Accounts from Thunderbird
Set up Thunderbird to Download all mail from Gmail POP
Set up Outgoing mail in Thunderbird
Set up Outgoing Email Addresses in Gmail
Set up Rules in Gmail
Set up Rules in Thunderbird
By following these steps we’ll now be able to read mail sent to any of our accounts on the web via gmail, reply to any emails from the address it was sent to, download all of the email via pop to our own email client at home (whilst still keeping a copy on gmail) & filter out all the nasty spam in the process.
Step by Step how it’s done:
Forward Existing Email Addresses to Gmail
If you use Cpanel you can do this via the email settings, or if you use squirrelmail the option is there too:
Just set your current address to forward to your new (or existing) gmail address:
You’ll need to do this for all of the email accounts that you use. If you don’t use Cpanel, please refer to your Web Hosting Email admin panel for this feature.
Download Mail from Existing Inboxes
You’ll want to catch all the mail that was sent to your inboxes before you initiated the forwarding. Simply download your mail from your mail client as normal.
I use thunderbird for my POP mail client, but it all depends on personal preference, you may prefer Outlook or Eudora.
Delete Existing Email Accounts from Thunderbird
Since we’ll be downloading all of our mail through Gmail you’ll not need those other POP accounts. You can do this in the account settings area of thunderbird:
Setup Thunderbird to Download all Mail from Gmail via POP
In doing so we can not only read all of our mail online via Gmail but we can also download a hard copy to our Email Client. Log into Gmail & click on setting in the top right hand corner of the screen, next click on the Forwarding and POP/IMAP Tab.
Ignore the sections about forwarding & IMAP, instead you can choose to either enable POP for all mail you’ve ever received or just for mail from this point onwards. You can also choose whether to keep a copy in Gmail or not. Choose the setting that suits your needs.
Now we need to set up thunderbird with the Gmail settings.
Incoming Mail
Add a new account in Thunderbird with the following credentials:
Your Name
Your Gmail Email Address
Choose POP
Incoming server is pop.googlemail.com
Incoming username is your Google Email Address
When done select Port Settings
Port 995
Under Security Settings choose SSL
Outgoing Mail
To send outgoing mail through your gmail in Thunderbird use the following settings:
Server Name: smtp.googlemail.com
Port: 25
Username: Your Google Email Address
Use Secure Connection: Choose TLS
Set up Outgoing Mail Addresses in Gmail
One of the unique features in Gmail is that you can respond to all mail from your own personal email addresses. Since we’ve already forwarded our addresses this part will be a cinch.
Goto settings in Gmail again & click on Accounts. Click on add another email address & add all of your personal email addresses. Gmail will send a mail to those addresses to verify you own them. Since they’ve all been forwarded you’ll get the verification emails to your Gmail Account. Verify them all then choose whether you want to always reply from the email address that a mail as been sent to, or you default Gmail Address.
Set up Filters in Gmail & Rules in Thunderbird
You can now set up your rules & filter to organise your mail as you see fit. Naturally you may not want to organise your mail like I do but here some tips:
Gmail
Create Labels to file mail by Website in Gmail
Use filters to delete unwanted mail & report spam/mail you don’t want as you see it
Auto Archive mail that you get frequently (i.e. signup emails etc)
Thunderbird
Create Folders to file mail by website
Use Sub Folders to categorise mail even further
Use the filters to delete unwanted mail (this shouldn’t happen though since you’ve set this up in Gmail already)
Now you can sit back, whether it’s at home on or on move & never worry about spam again.
Other usefull links:
www.usaflowersonline.com
Relationship Counselling
beanbags
solar power benefits
sofa beds
backgammon set
indy 500
online flower shop
AZ Refinance
sql server hosting
0 reacties:
Blog Archive
-
▼
2010
(29)
-
▼
april
(29)
- Different Variations of Affiliate Marketing
- Cloaking & Ranking Your Affiliate Links
- Wrong Affiliate Programs
- Walkthough Affiliate Marketing
- Make Money with Dedicated Affiliate Sites
- Integrating Online with Offline Marketing
- Firing your boss
- Text Link Revolution
- Working at Home
- Affiliate Marketing Engine
- Make your Systems Scalable
- How To Create A Perfect Landing Page
- 5 Mistakes To Avoid When Choosing An Affiliate Pro...
- Gmail Power Usage
- Must have Firefox Extensions
- Explode your PPC Campaigns
- Dealing with Dodgy Merchants
- Upgrade Adwords
- Internationalized Products
- Celebrity Website
- Coupon Affiliates
- Niche Domination
- 13 Tips For Adwords
- Link Building
- Affiliate Networks
- Local Internet Marketing
- Little Secret
- Secrets to Succes
- Impact Radius
-
▼
april
(29)